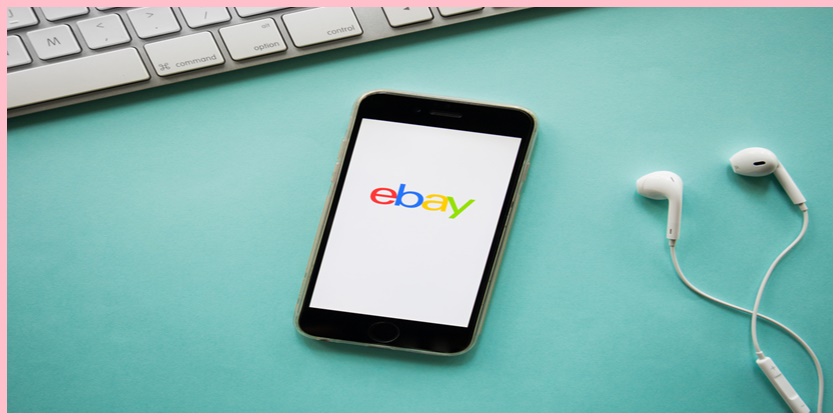eBayに登録しよう
eBayではバイヤー【買い手】登録と セラー【売り手】登録の2種類があります。
私たちは日本の商品を海外に向けて販売するセラーですのでセラー登録をしなければなりません。
登録アカウントは、「個人アカウント (Personal Account)」と「ビジネスアカウント (Business Account)」の2種類があります。
どちらで登録しても後から変更が可能ですが
ビジネスとしてeBayに携わる事になるので「ビジネスアカウント」に登録しましょう。
それでは登録してゆきましょう。
eBayトップページにアクセスしてください。
1.
左上の【 register 】をクリック
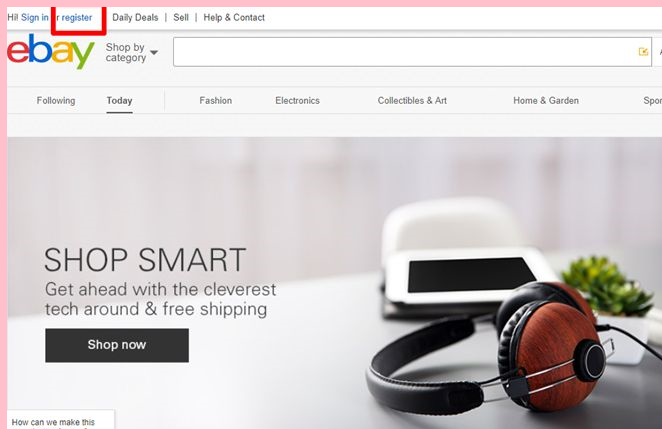
以下の画面になりますので、【Business account】 を選択
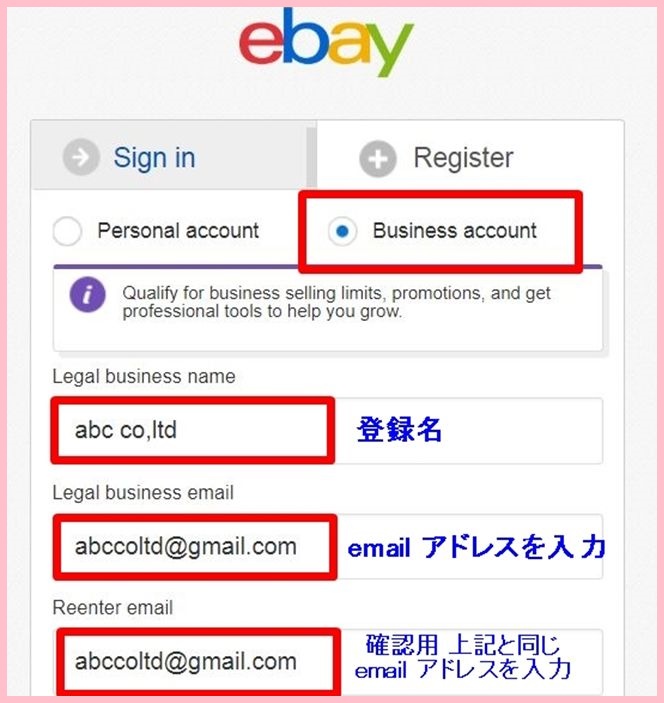
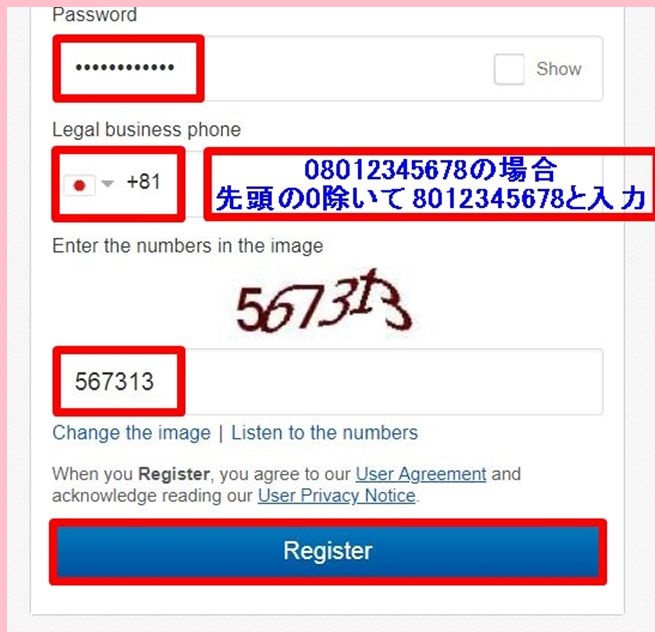
・登録名
・メールアドレス
・確認用メールアドレス
・パスワード
・電話番号
・数字を入力
入力後【Register】 をクリックしてください。
2.
以下のWelcome to eBayの画面で
eBay上で実際に表示される【Username】 表示名を登録します。
表示名は後程変更可能です。
入力後 【save and continue】 をクリックしてください。
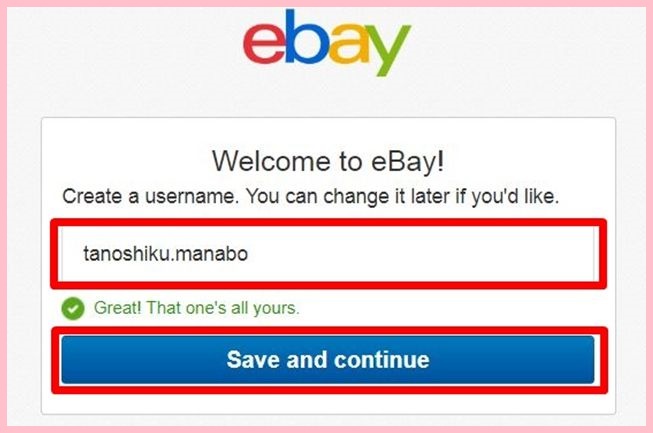
3.
以下のTell as about your businessであなたのビジネスの住所などの入力となります。
英語表記の住所の入力に自身のない方は( ju Dress )
さんで日本語の住所を英語に変換してくれますので利用してみてください。
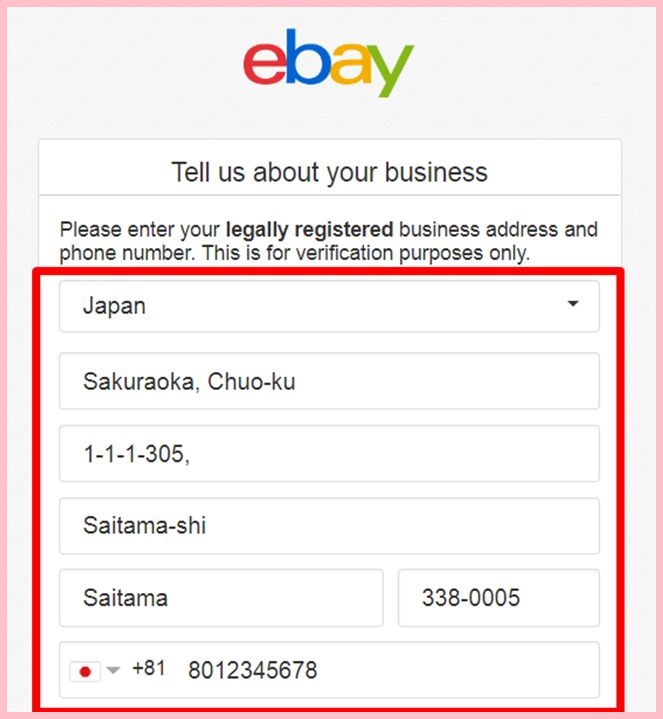
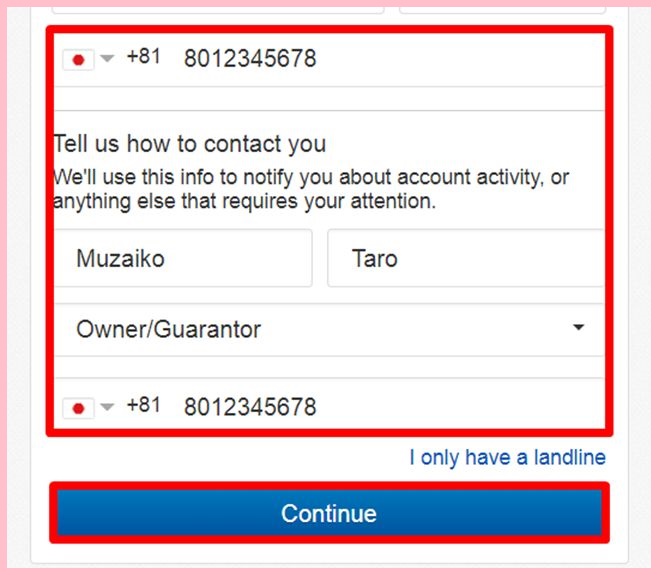
入力が完了したら
【Continue】をクリックしてください。
4.
次にご登録の携帯電話にpin コードを送信する画面になります。
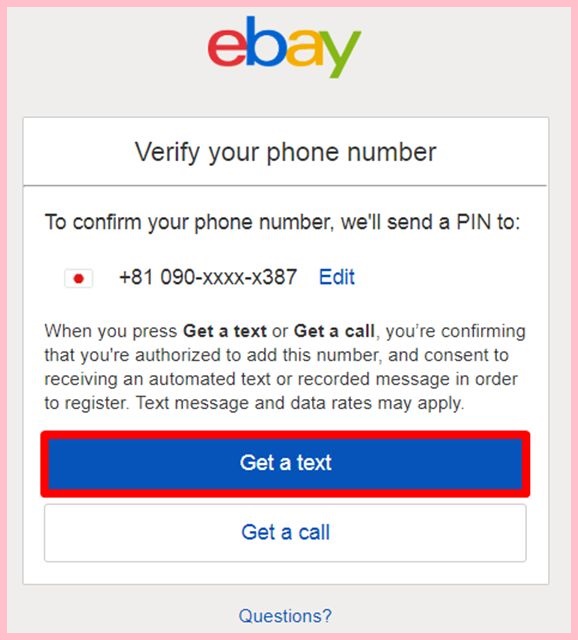
【Get a text】をクリックしてください。
携帯電話にpin コードが送信されますので入力後【 Continue 】をクリックしてください。
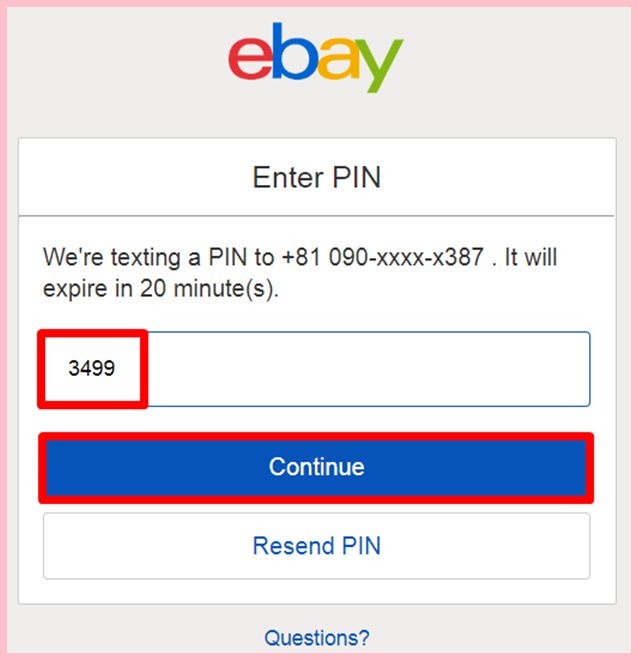
5.
その後、さらにビジネスの種類を聞かれます。ちょっと疲れてきましたね。
後もうひと踏ん張りですので頑張りましょう!
個人事業の場合は Individua
株式会社の場合は Corporation
を選択してください。
わからなければ、Individual を選択してください。
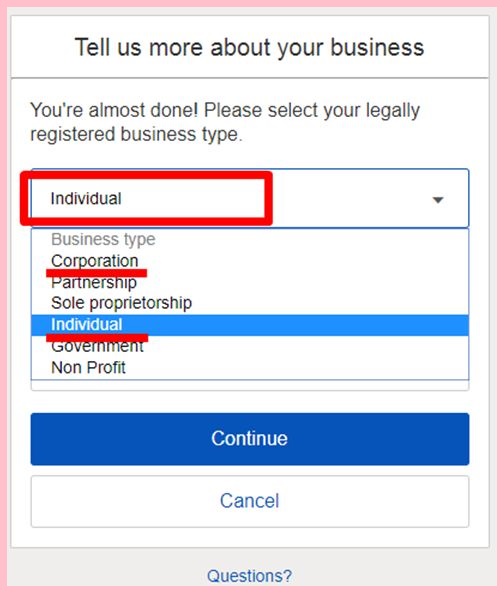
選択後 【 Continue 】 をクリックしてください。
6.
さらにビジネスについて聞かれます(;´∀`)
【Business type】何を取り扱うかを選択します。何を選択しても構いません。
次の項目は一カ月の在庫扱い金額の登録です。任意ですが私は$5001-$15000を選択しました。
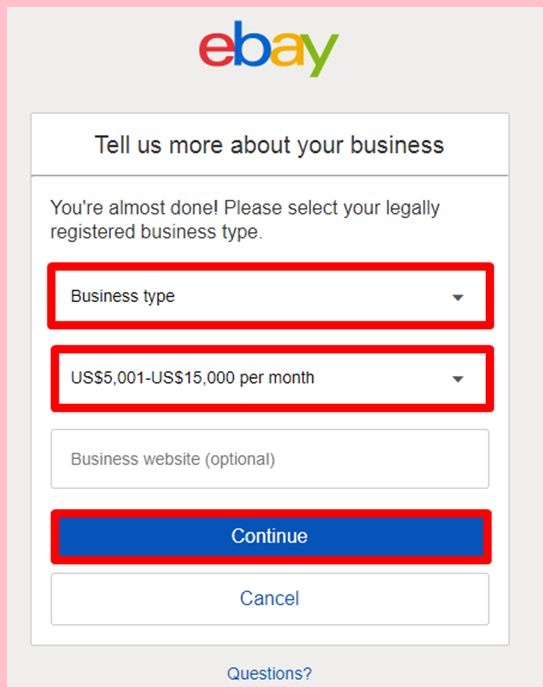
最後にダメ押しの 【Continue】 をクリックしてください。
7.
eBay手数料の支払方法の選択画面になります。
PayPal を選択してください。
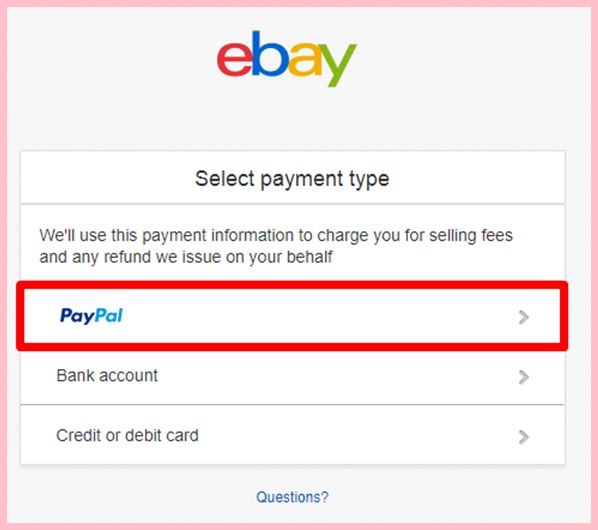
【Continue PayPal】をクリック!
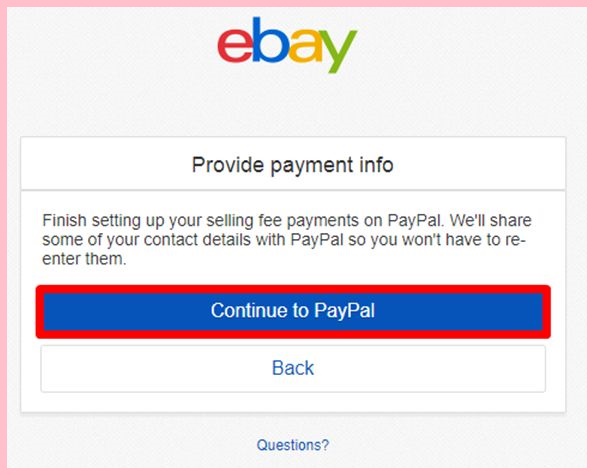
paypal のアカウントをお持ちの方は ログイン 画面に移動します
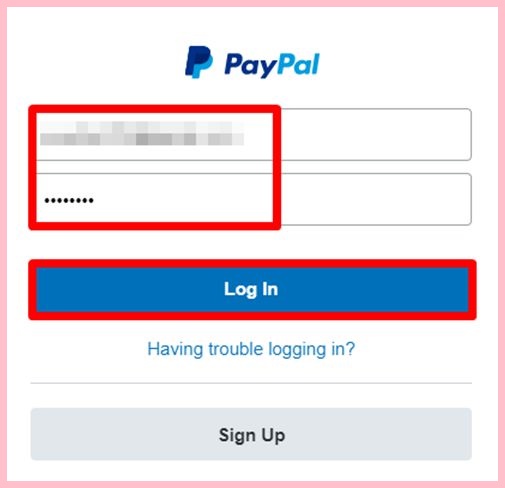
※まだpaypalのアカウントをお持ちでない方は Signup をクリックしpaypalのアカウントを作成してください。
その後画面の指示にしたがってください。
paypalのアカウントを作成したのにログインできない、又は新規の受付画面になってしまうという方。
そして paypalでアカウントを作成したが先に進めなくなってしまった方はpaypalカスタマーサポート に連絡してください。
paypalのカスタマーサポートは日本語対応です。
日本人よりも丁寧な日本語を話す外国人のカスタマーが丁寧にサポートしてくれます。
8.
paypalにログイン後 eBayに対する事前承認処理規約の画面に移動しますので
画面を下にスクロールして【Agree and Continue】 をクリックしてください。
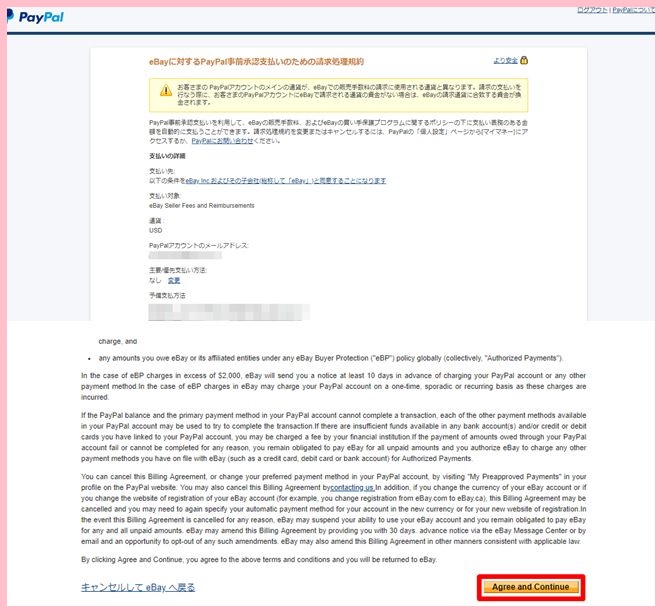
eBayの画面に移動になりDone と表示されれば完了です。
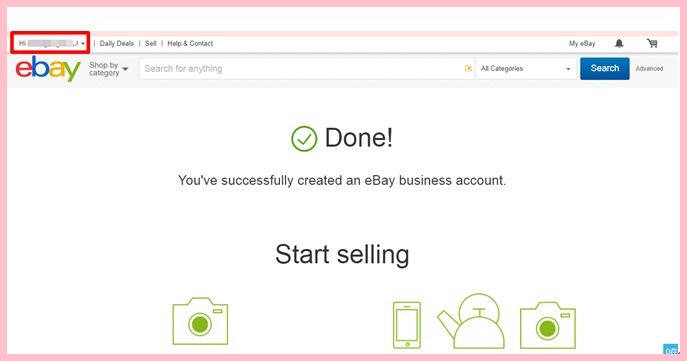
長時間お疲れ様でした。