さあ 商品をebayに出品してみましょう。
Contents
ebayで出品できる基準
ebayでは、ある基準を満たしていないと商品を出品できない仕様になっています。
- PayPalでの本人確認が完了していること。
- PayPalに銀行口座またはクレジットカードが登録されていること。
- eBayとPaypalの連携が完了していること。
- eBayとPaypalの登録されている住所が同じであること。
Paypalへの登録は既に完了していると思いますが
ebayとpaypalの連携が完了するのに日数がかかってしまっている方もいると思います。
焦らずにpaypalカスタマーサービスに連絡して対応してもらいましょう。
あと、大丈夫だとは思いますが、ebayの登録住所とpaypalの登録住所が違う場合
当初出品ができていても後にペナルティや出品が出来なくなる恐れがあります。
ご自宅や事務所どちらかに統一してください。
どんな商品を出品するの?
以下の2タイプから選択することになります。
自宅で不必要なお宝や不用品を出品する
一切お金を使いたくない。ゆっくりとリミット(出品枠)を広げマイペースでやっていきたい方向け。
自宅の不用品で海外で人気のある商品と言えば、男性であればゲーム機本体、ゲームソフト。
女性であればディズニー商品、サンリオキャラクター商品などでしょうか。
無在庫商品を出品する
なるべく早くリミット(出品枠)を増やすために薄利でも構わないという方向け。
実際の出品方法
今回はプレイステーション2のゲームソフトを例にして出品してみます。準備は良いでしょうか?
1 早速出品しよう
まずはトップページ eBayロゴの右上の【sell】をクリックします。
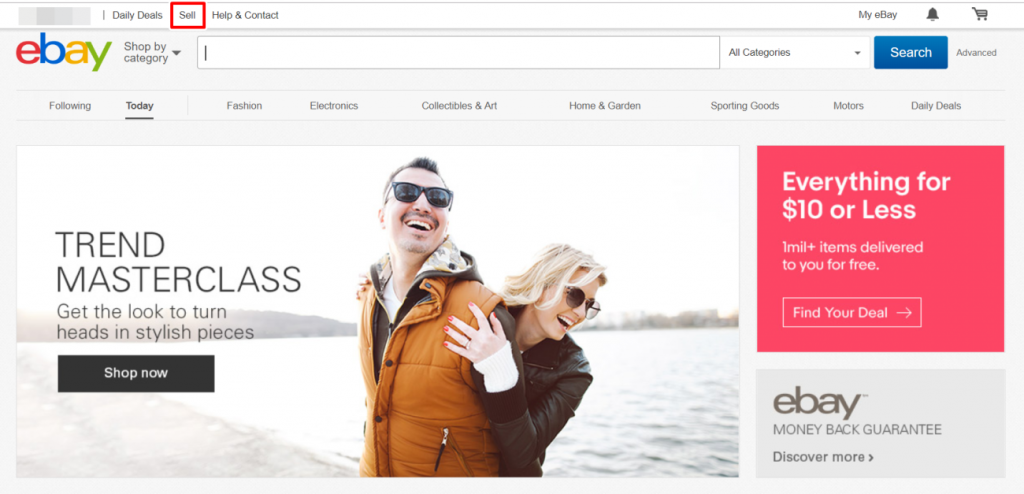
Seller Hub の画面の 右側 【 Create listing 】 プルダウンから 【 Single listing 】を選択
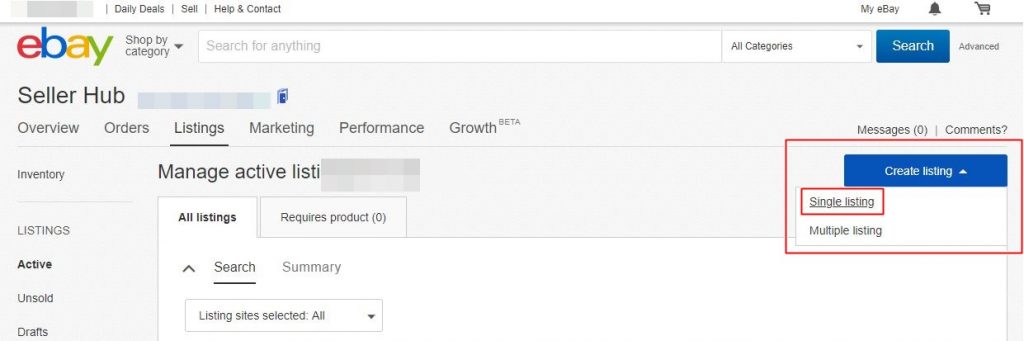
2 商品名の入力(カテゴリ候補から選択)
Tell us what you’re sellingの下の検索窓に出品する商品名を入力する。
今回はPS2のソフトを出品するので、検索窓にPS2と入力
プルダウンで
PS2
Start with this title
PS2
Video Games & Consoles > Video Game Consoles
PS2
Video Games & Consoles > Video Games
PS2
Video Games & Consoles > Video Game Accessories > Controllers & Attachments
PS2
Video Games & Consoles > Wholesale Lots > Games
Search
とカテゴリの候補がいくつか出てきます。
ゲームソフトですのでVideo Games & Consoles > Video Gamesのカテゴリを選択すると
商品登録画面でカテゴリを入力する手間が省けます。
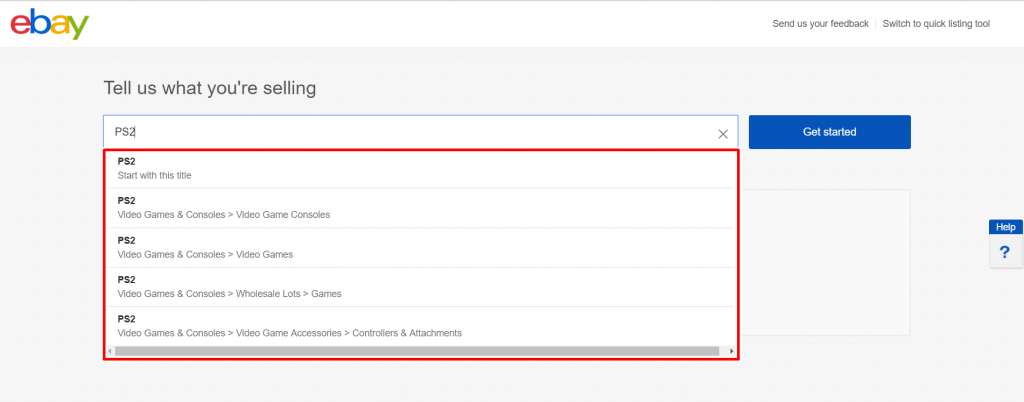
②タイトルの入力
次に【Title】(商品タイトル)を入力していきます。
ここから全て半角英語で入力します(スペースも)※重要
タイトルには
USED Very Good PS2 【タイトル名】Japan F/S
(中古 良好 PS2 タイトル名 日本 送料無料)
※F/Sフリーシッピング
と入力
③カテゴリを選択
次に【Category】を選択します。
タイトルを入力すると、自動でサーチしてくれていくつかのカテゴリを候補として出してくれます。大体は一番上にあるカテゴリが該当することが多いです。
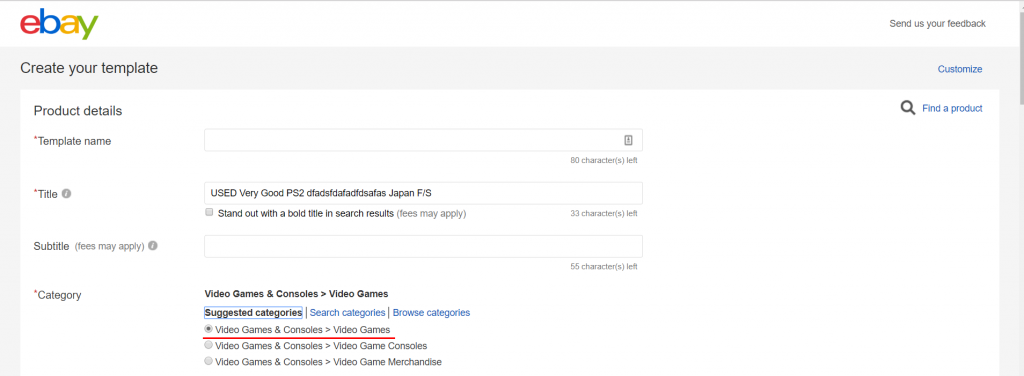
もしカテゴリが分からない場合は、別のタブでeBayをもう一つ起ち上げて、
検索窓に該当商品のタイトルや酷似した商品タイトルを入力し 【ENTER】 をクリックしてください。
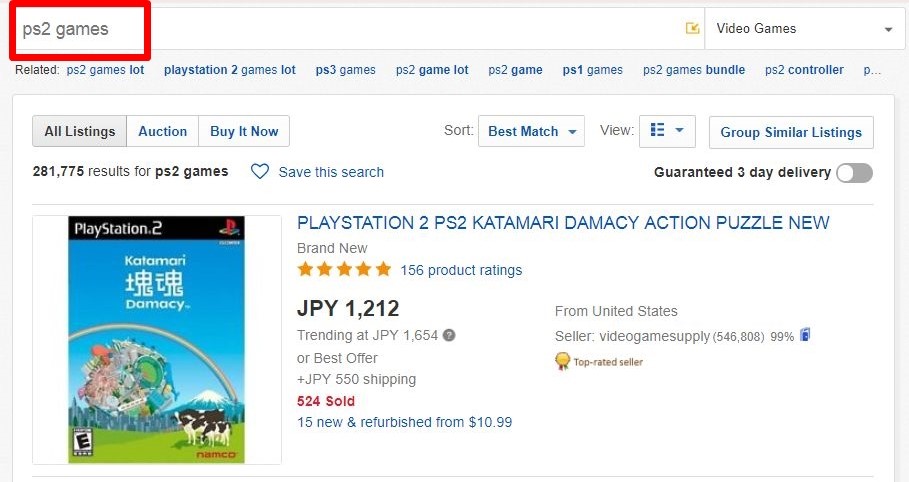
そうすると他のセラーが出品している商品が出てきますので
その中から同商品か同カテゴリだと思われる商品をクリックします。
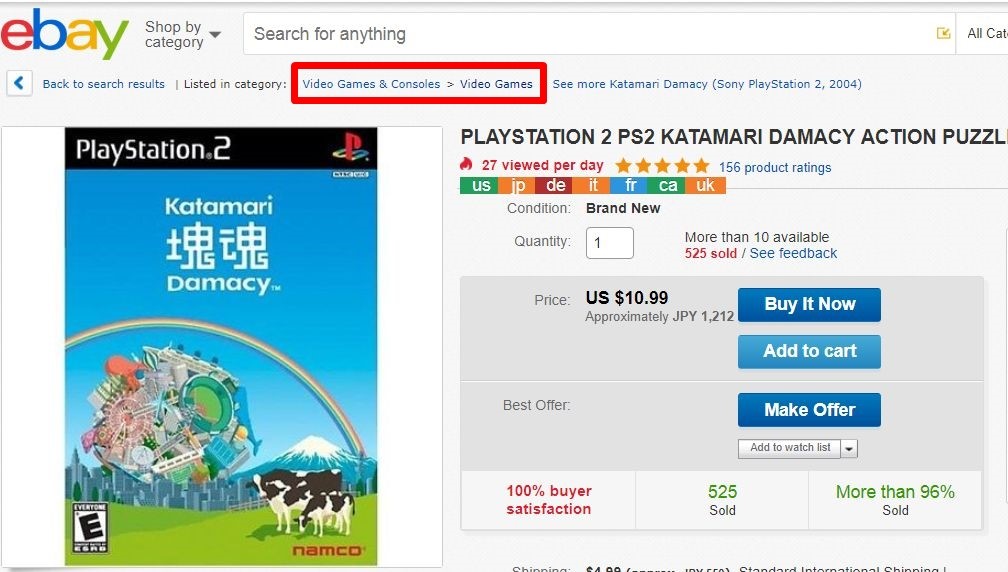
検索窓の下に、出品カテゴリが表示されていますので
絶対に忘れないように網膜に焼き付けてくださいね。
ごめんなさい。嘘です。
画面を切り替えながらで構いませんので間違えないように選択していってください。
④ UPC、condition 等を入力
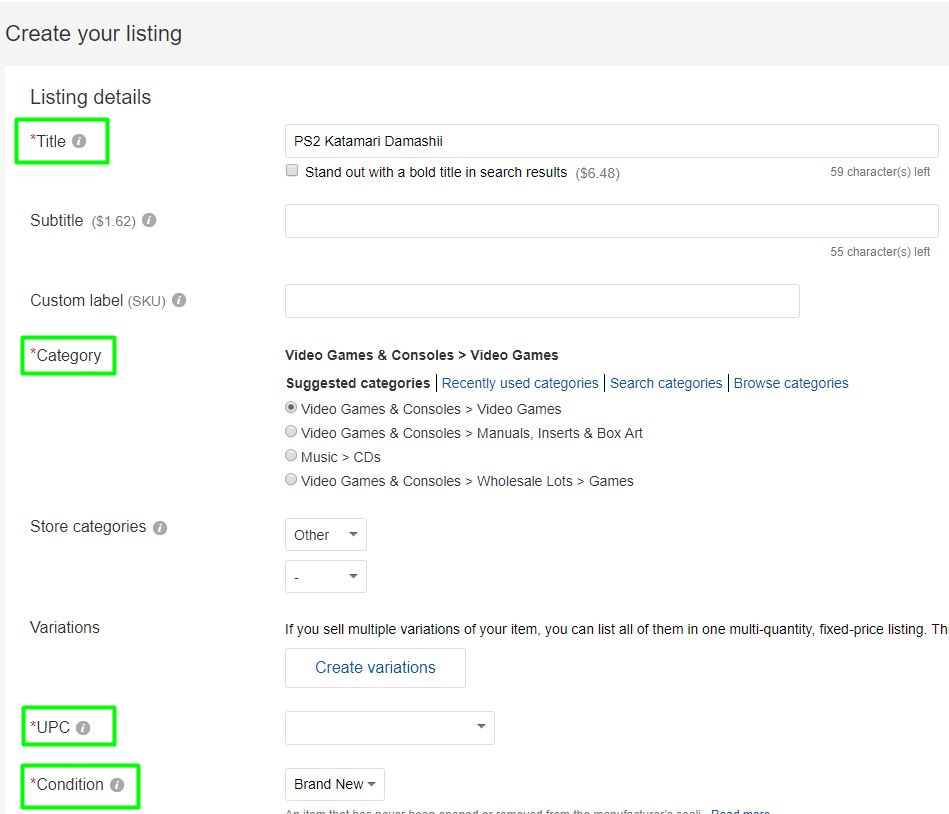
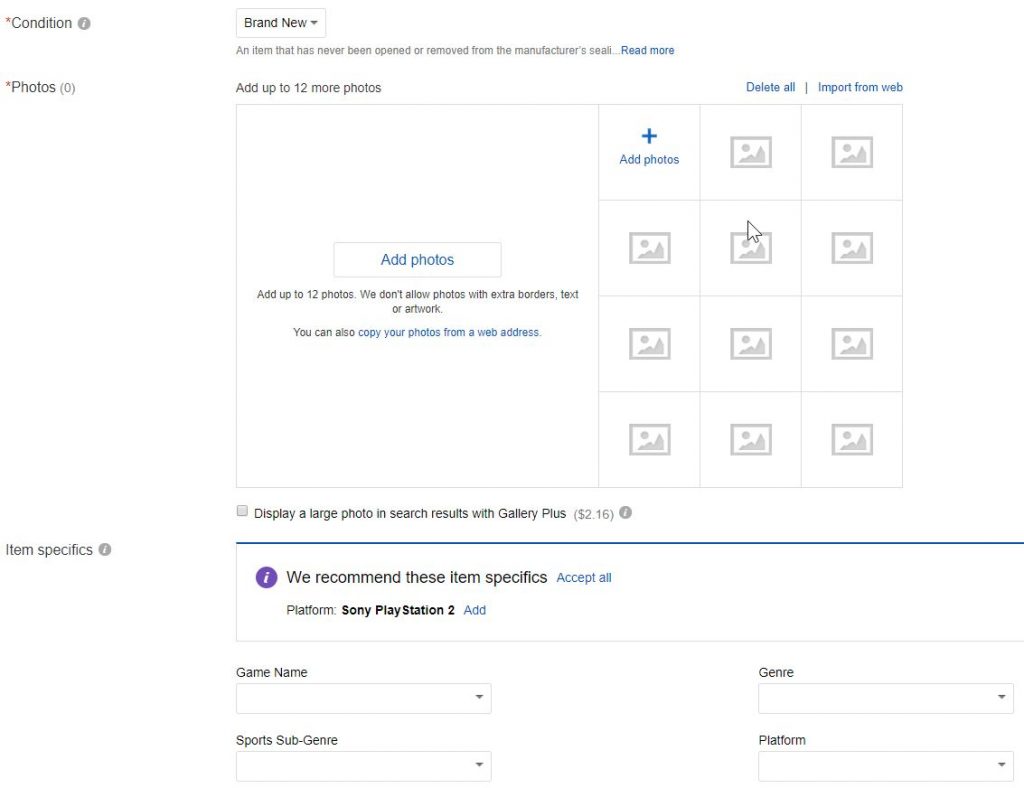
UPC (JANコード)を入力します。
UPCとは様々な商品についているバーコードの下に書かれている数字の事です。
日本でいうところのJANコードと呼ばれている数字です。
昔の商品などはそもそもバーコードがついていないので
その時は【Does Not Apply】(該当なし)と入力すると良いです。
必須項目ですが、JANコードが該当商品と一致していなくても咎められることは今のところありません。
どうしても見つからない時は私は近いアイテムのJANコードを入力したりすることもあります。(私の真似をする必要はありません)
JANコードの確認方法ですが、該当商品がアマゾンで販売されている商品であれば
「モノレート」というサイトで調べる事ができます。
検索窓に商品タイトルを入力して ENTER をクリックすると
商品画像の 右側に JAN コードが記載されています
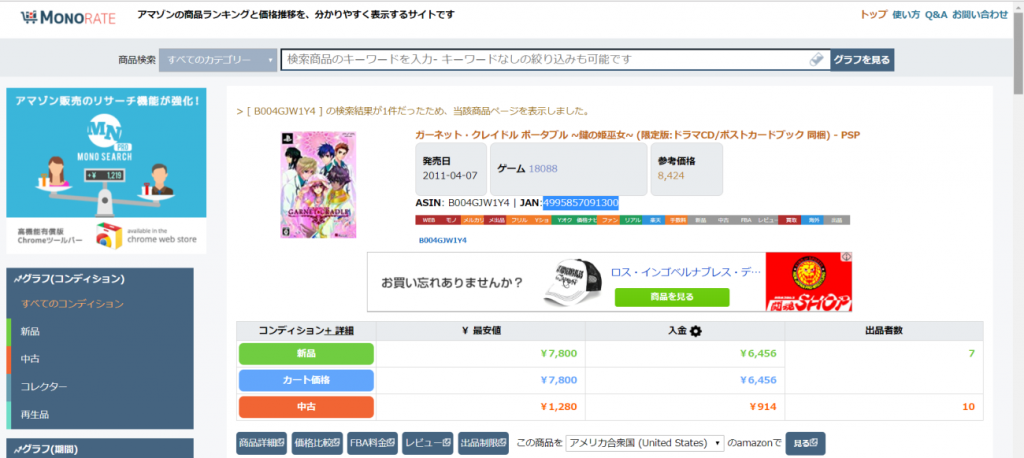
⑤商品の状態を入力
Conditionの入力です。
選択したカテゴリによってプルダウンの項目に違いがありますが大体こんな感じです。
- Brand New 新品未開封
- Like New 新品同様開封品くらい
- Excellent 非常に良い
- Very Good 良い
- Good 悪い
- Accep table 非常に悪い、ジャンク
※注
Very Goodは日本の感覚と違いあまりよくない感じです。
amazonでいうと「一般的な良い」のコンディションのイメージです。
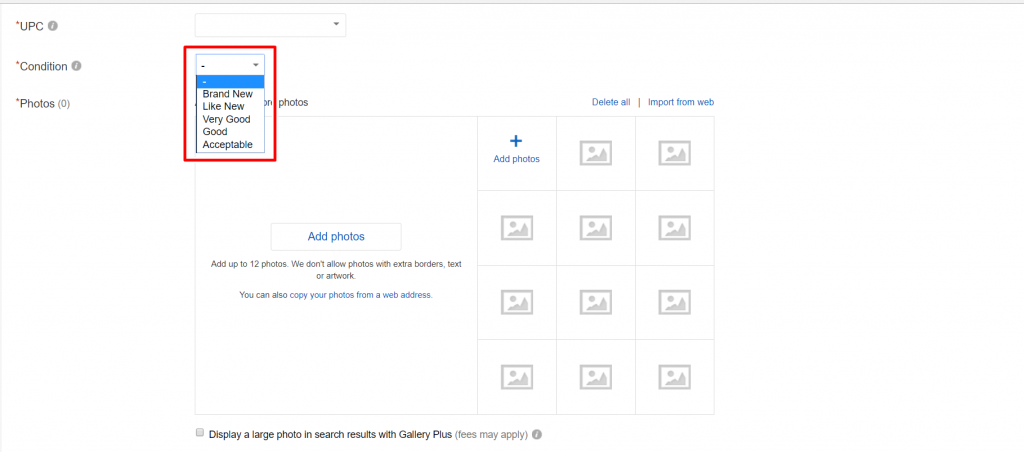
Condition欄の 「USED」を選択すると
すぐ下にCondition description (コンディション説明)の入力窓が出ることがあります。
中古商品などで補足や強調が必要な際はこちらに記入してください。
例)Like New There are scratches on the film.
(フィルムに傷があるだけです)
例)Junk Parts
(ジャンク商品、パーツ扱いです)
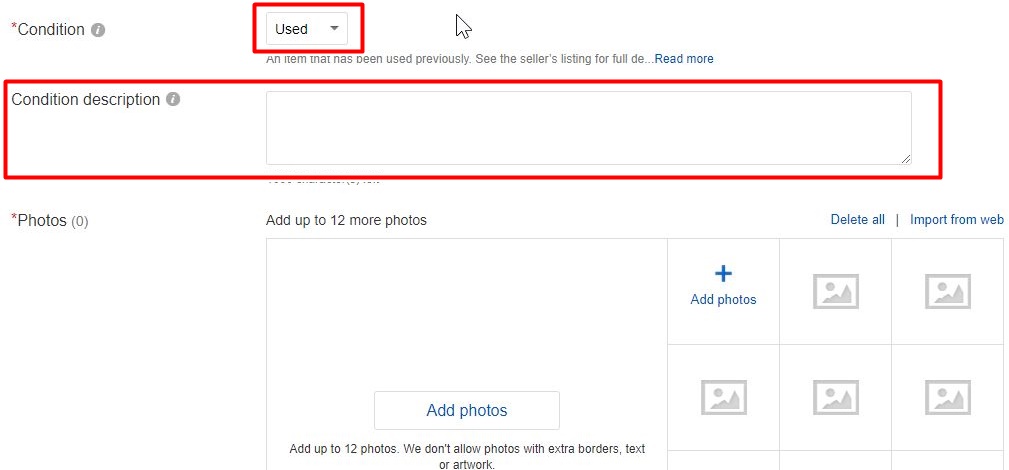
⑥画像の添付
コンディションを入力し終えたら、Photos (画像)を添付していきます。
Add photosをクリックします。PCのファイルが開かれますので、画像が保存されている場所を開いて画像を選択します。
1枚づつ貼り付けるより、キーボード左下のCTRLボタンを押しっぱなしにしながら画像を複数選択し、ENTERキーを押すか右下の”開く”をクリックして画像を一気に貼り付けましょう。画像はなるべく多い方が良いです。可能でしたら12枚貼り付けましょう。
貼り付けた後、画像の順番を入れ替える事が出来ます。ご自身のセンスで目立たせる画像をトップに移動させてください。
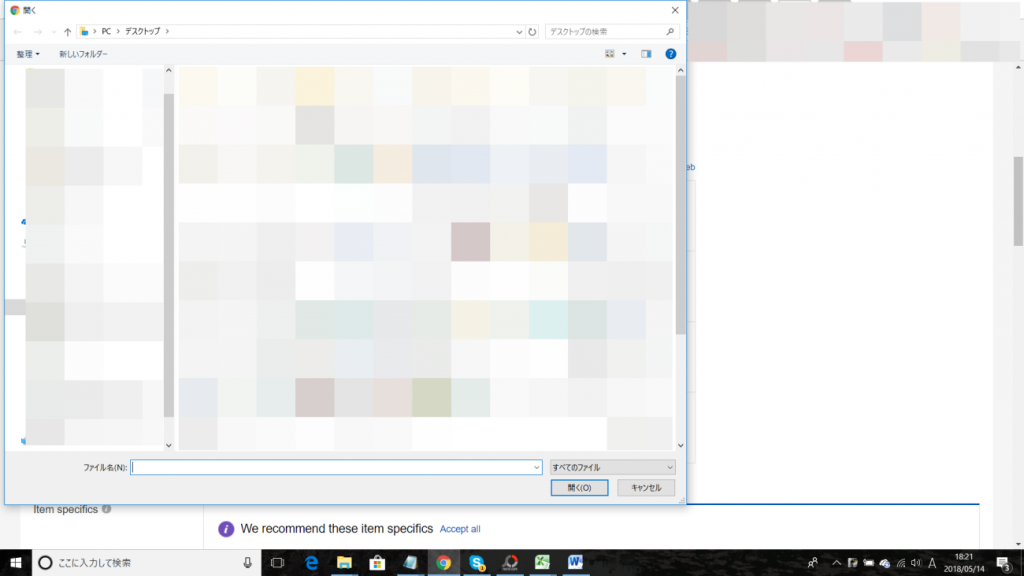
⑦アイテムスペックの入力
お次はItem specifics (アイテムスペック)の入力です。
赤い星はついていませんが、結構重要です。
こちらの項目を沢山記入することによって、バイヤーからタイトル検索をされた時に上位に表示される確率が高くなるようです。詳細は企業秘密らしいので確実に上位に表示されるという訳ではありませんが、バイヤーの立場で考えると詳細の説明があった方が詳細を判断できるので、出来る範囲で構いませんので埋める努力をしましょう。
分からない時はカテゴリーを探した時のように他の出品者のページに飛び記載事項を拝借しましょう。JANコードなども入力されていることも多いので、私はライバルがいる商品を出品する時はライバルの出品者ページを必ず確認しています。
価格設定の参考になりますし、セラーの評価数などをみて同じような評価数であれば他の出品アイテムを参考にしたりしています。
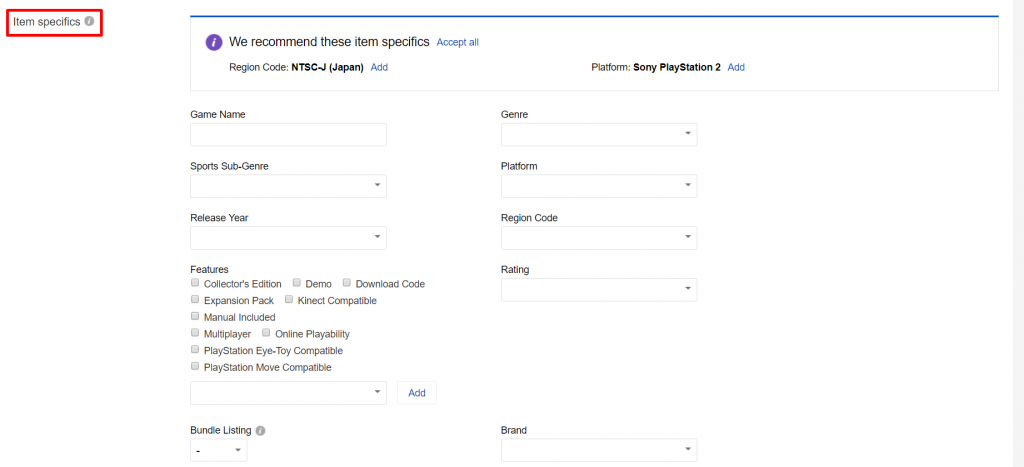
⑧商品説明の入力
やっとItem description (商品説明)までたどり着きました。
画像と並び Item description は最重要項目です。
画像とdescriptionの説明が上手であれば、ライバルセラーより金額が多少高くても売れたりすることが多々あります。
amazonの新品商品を無在庫で大量に出品しているセラーでしたら効率を考え、説明文にNEW ITEMと書いただけの雛形を使用しているセラーさんもいますが、私たちは中古商品の出品も多いのでdescriptionをなるべく充実させましょう。
スクール生用の出品用雛形で説明してゆきます。雛形はダウンロードしてください。
【Standard】 と 【HTML】 のタブがありますので【HTML】のタブをクリックしてください。
そして雛形を貼り付けましょう。
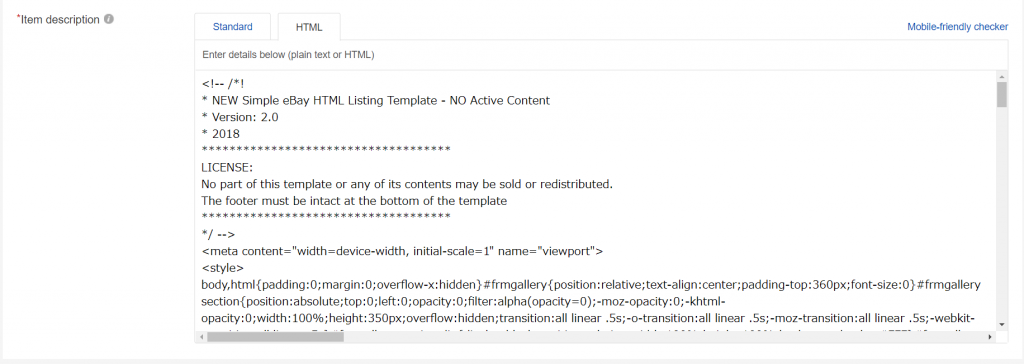
そして Standard タブをクリックします。
雛形が表示されました。基本的にdescriptionの説明文を書き換えるだけOKです。
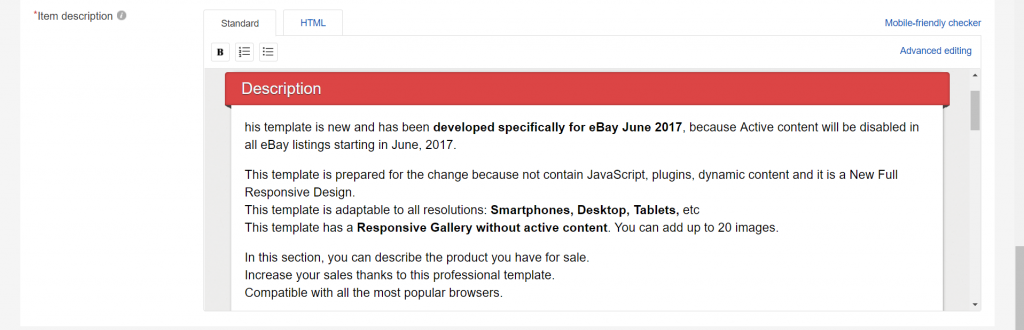
⑨価格の設定
送料を無料ではなく重量に応じて個別に設定する場合などはShipping(送料)の部分に追加で送料表、文言などを追加してください。
Format(仕様)
- Auction (オークション)
- Fixed (即決価格)
どちらかを選択します。今回は Fixed (即決価格)を選択します。
Duration (出品日数)
3日~無期限まで設定できます。30日にして一旦出品停止後、価格の改定などをしてから再出品するのも一つの方法です。
私はGood’Til Cancelled (無期限)での出品方法にしています。出品期間30日で一旦終了、即時30日での再出品となり売れるまでずっと出品し続ける方法です。
次にPrice (販売価格)を設定します。
今回はFixed(即決)で出品していますので、Buy It Now price(即決購入価格)を入力します。
今回は $50 で出品してみます。
次はQuantity (個数)を設定します
今回は 1個 です。
⑩配送設定
次にShipping details (配送設定)ですが、こちらは専用の記事、動画で説明します。
ご自身で作成したBusiness policiesを選択してください。
次にItem location (アイテム出品地域)
Japanが表示されていればOKです。
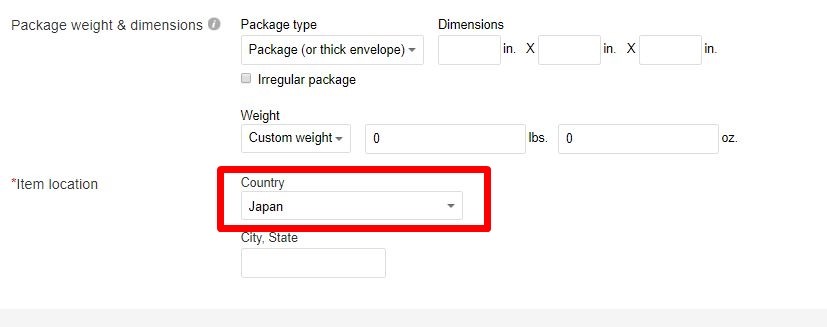
⑪入力内容の確認
やっと入力が終了しました。
Update Listingをクリックする前にPreview templateをクリックし 入力情報が間違っていないか確認してください。
アイテムスペックや送料ならまだしも、価格を間違って安く入力していないか確認してくださいね。
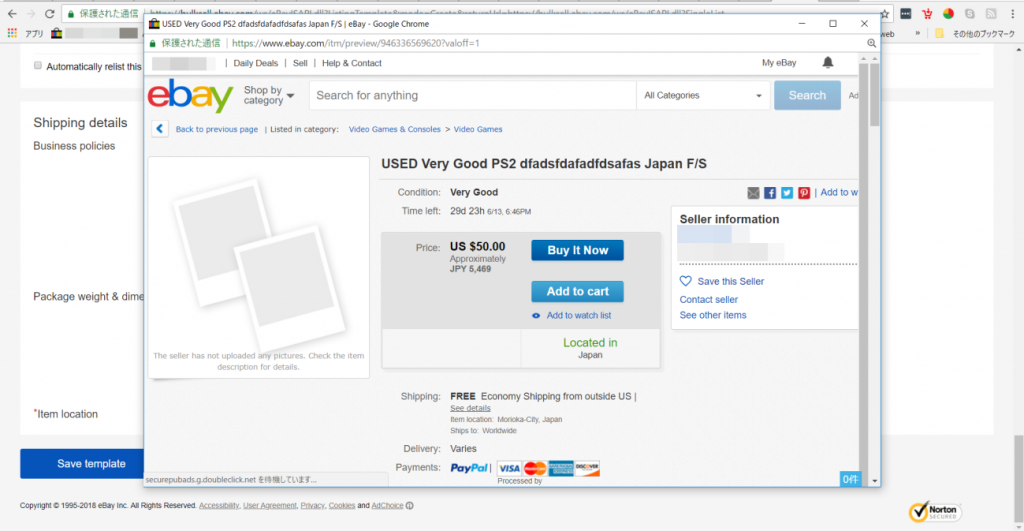
⑫出品完了
確認してOKでしたらUpdate Listingをクリックし、You’ve saved your templateが表示されたらテンプレートの保存が完了したと同時に出品完了です。
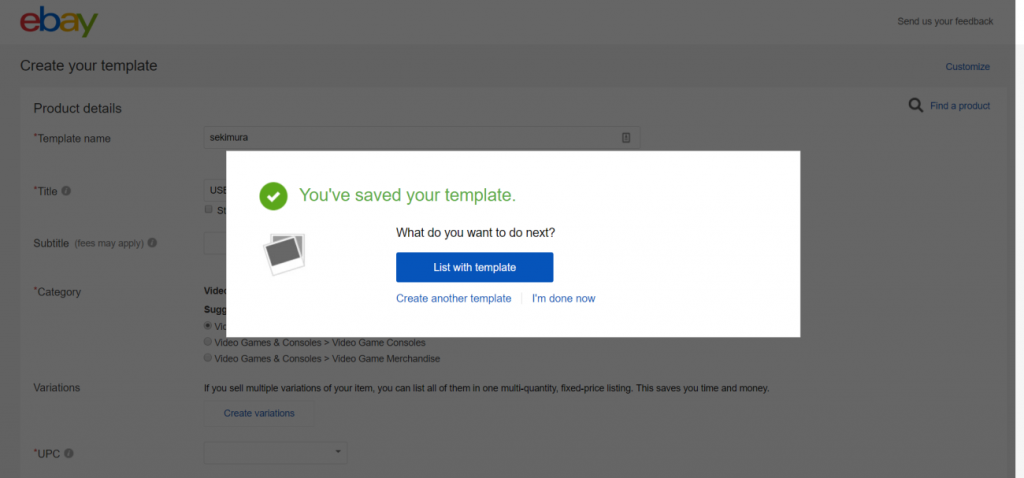
お疲れ様でした(*^^)v
