Shipping policyとは?
商品を出品する際にeBayでは送料を記載しないと出品できない仕様になっています。
出品毎に送料の設定をするのは手間がかかりますので、送料のテンプレートを作成して保存しておくことができます。
送料無料 F/S で発送の場合はpolicyの設定が楽です。
今回は 送料無料の Shipping policy を作成していきます。
Shipping policyを実際に設定してみよう
eBayロゴの上、【 Hi ご自身のお名前 】の右側のプルダウンの中から【Account settings】をクリック。
【 My eBay 】⇒ 【 Summary 】⇒【 Account 】 からも行けます。
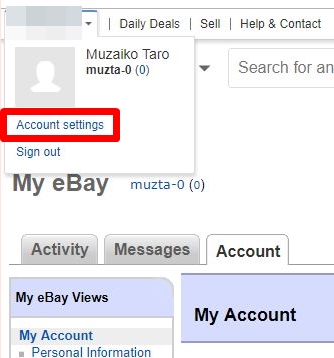
左側の項目からBusiness Policiesをクリック。
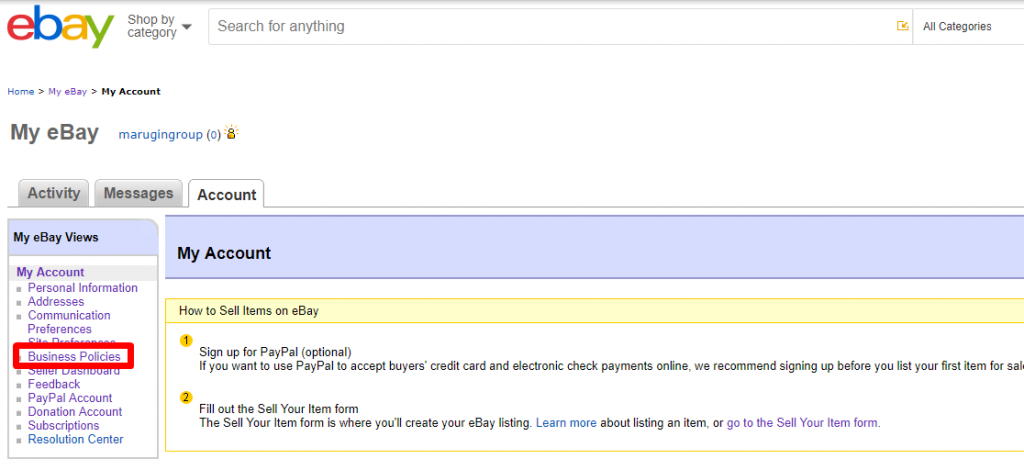
Manage your business policiesの画面を開いたら、【Create policy】のプルダウンからShippingを選び、送料設定をしてきましょう。
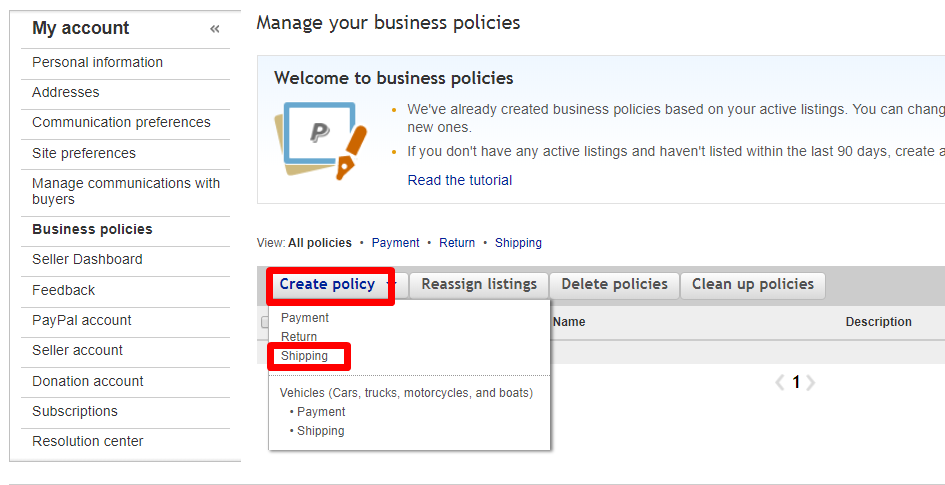
具体的な設定方法
まず3か所設定します。
1 ビジネスポリシーの名前 (Policy name)
2 設定内容の説明 (Policy description)
3 いつも使う既定(default)のポリシーにするか (Set as default shipping policy)
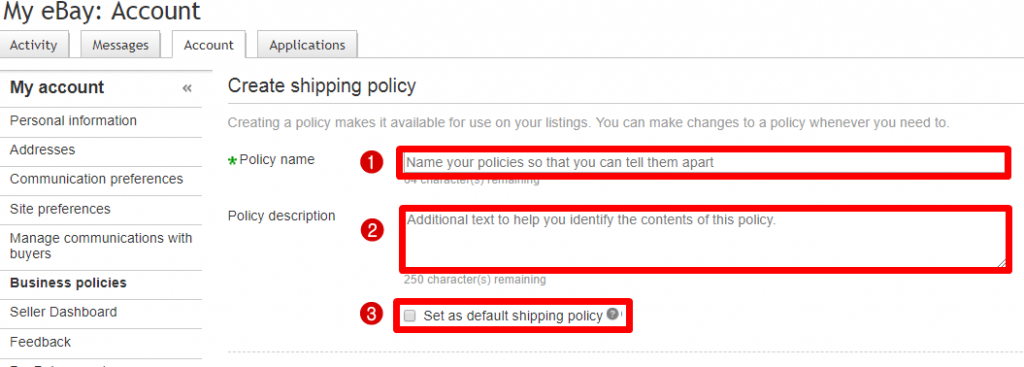
1 Policy name
必須項目です。日本語での入力も可能です。
例)E-Packet 送料無料 全世界
例)EMS ヨーロッパだけ$10プラス
2 Policy description
ご自身でメモ書きができます。
例)重量2Kgまで
3 default設定
作成したポリシーを常に適用(default設定)する場合にチェックを入れる
次に2か所設定します。
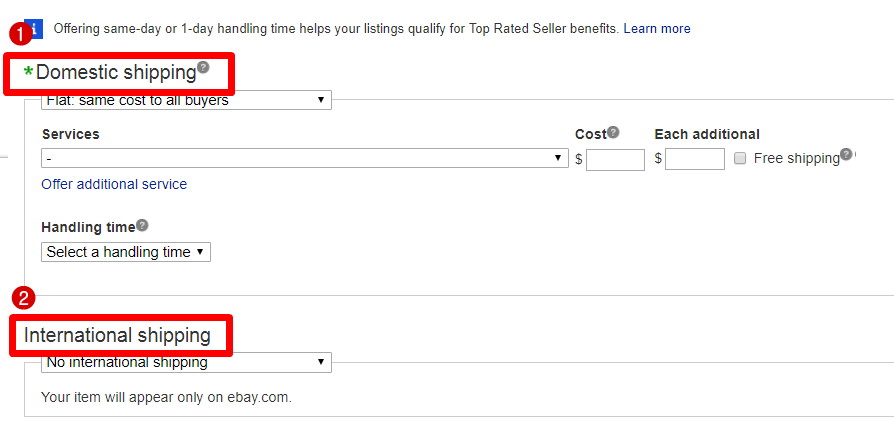
① Domestic shipping (アメリカへの発送方法)
② International shipping (アメリカ以外の発送方法)
2パターンを登録しないといけません。
それ以外にも地域ごとに細かく送料を設定できるのですが、その方法は違うページで説明します。
送料無料の設定方法
私は基本的に送料無料での設定をしていますので、今回は送料無料の設定方法をお伝えします。
E-packet 送料無料
EMS 送料無料
よく利用する発送方法の上記2つの設定をしていきます。
E-packet 送料無料 の設定
1 Domestic shipping(アメリカへの発送方法)の設定
まずは Flat: same cost to all buyersを選択
services は Economy Shipping from outsade US (11 to 23 business days)を選択
cost は Free shipping にチェックをいれてください。
Handling time (出荷までの日数)は任意の日数を選択してください。
無在庫ですので最低でも5日は必要だと思います。
私は当初5日にしていましたが、途中からは10日にしています。10日だと長すぎると思いましたが、私にとっては10日間が丁度良い日数でした。
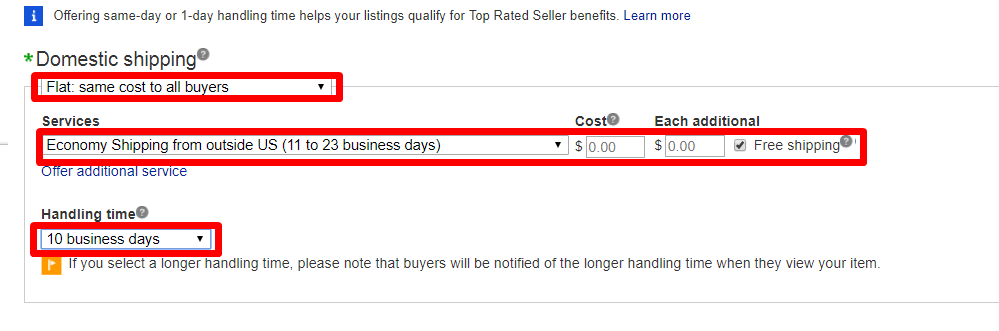
2 International shipping(アメリカ以外の発送方法)の設定
まずは Flat: same cost to all buyersを選択
Ship to は Worldwide (世界中)を選択
Services は Economy International Shippingを選択
Cost $0 Each additional $0 を入力
Exclude shipping Locations (発送したくない国もしくは地域を設定)の細かい設定方法は別ページで説明しますね。
最後に【Save】をクリックして完了となります。
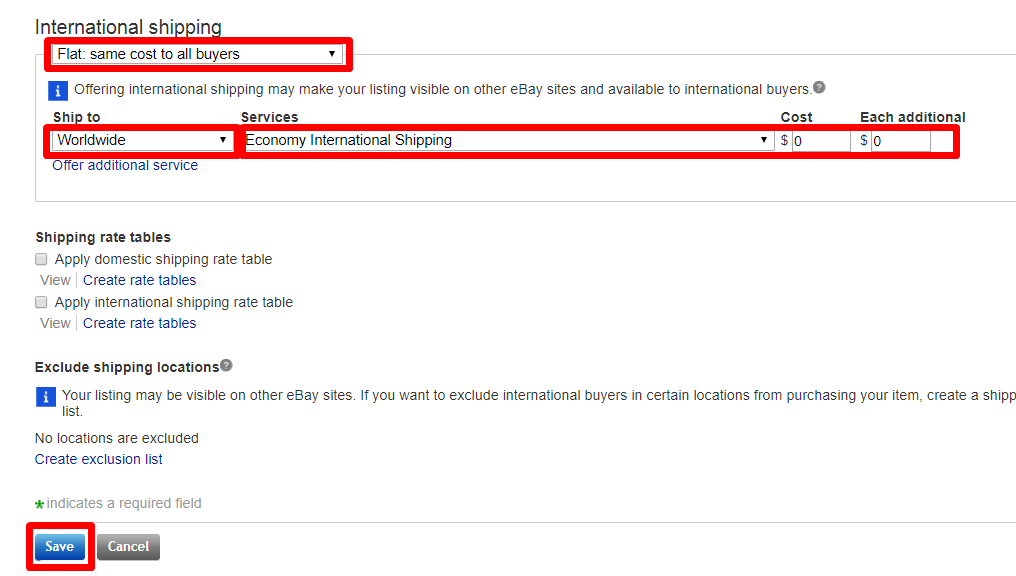
EMS送料無料 の設定
1 Domestic shipping(アメリカへの発送方法)の設定
まずは Flat: same cost to all buyersを選択
services は Standard Shipping from outsade US (5 to 10 business days) を選択
cost は Free shipping にチェックをいれてください。
Handling time (出荷までの日数)は 10日に設定
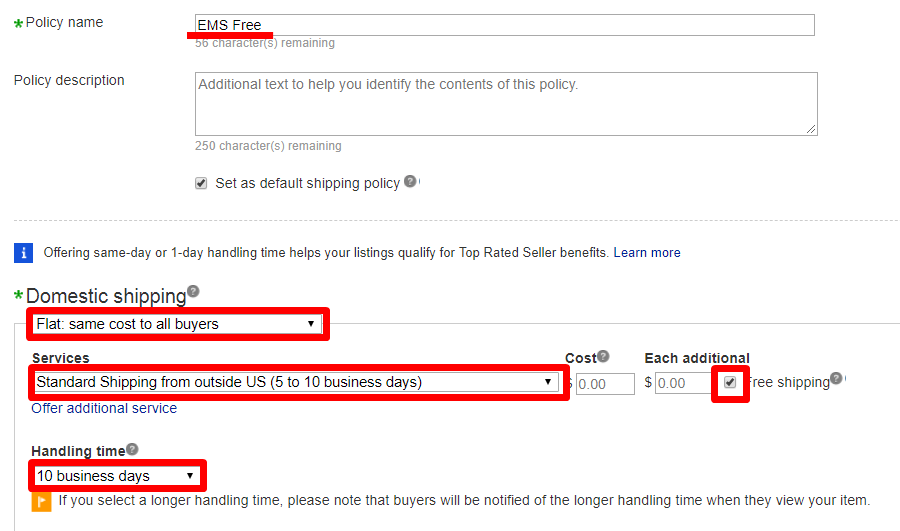
2 International shipping(アメリカ以外の発送方法)の設定
まずは Flat: same cost to all buyers を選択
Ship to は Worldwide (世界中)を選択
Services は Economy International Shippingを選択
Cost $0 Each additional $0 と入力
【Save】をクリックして完了
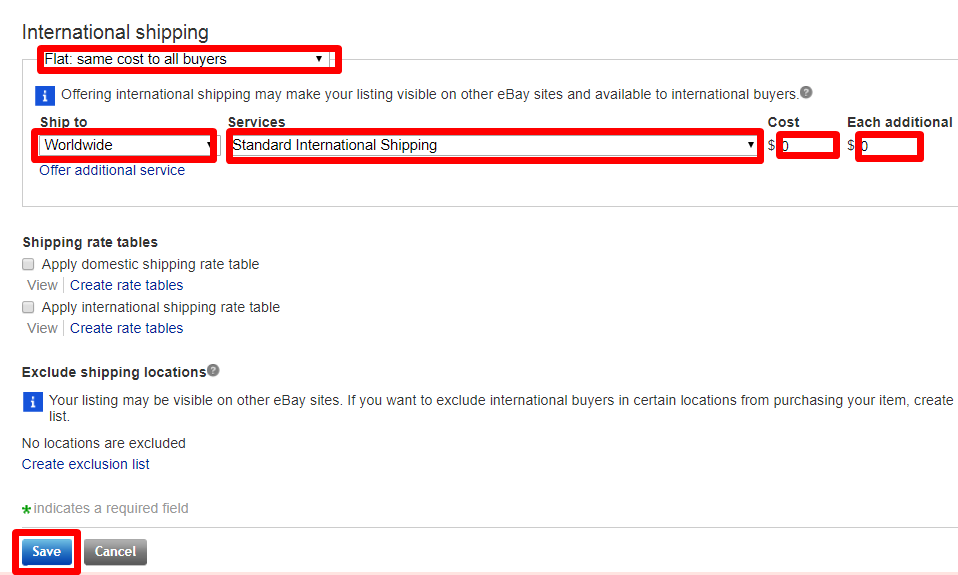
その後【 Manage your business policies 】の画面に自動で戻り、緑のチェック表示が出て、ご自身で作成したpolicyが表示されていれば完成です。
